Transfer ABAP Text Translations using SAP Transport Request with SLXT
ABAP developers can execute SAP transaction code SLXT to transfer data element text translations into a transport request. In this programming tutorial, I want to show how ABAP developers can use SLXT transaction screen to collect translation changes for a sample data element object and put automatically the translations into a specified transport request.
Let's create a sample data element.
I have already created one named Z_TEXT80 and now I will create another data element using SE11 tcode as follows:
I have already created one named Z_TEXT80 and now I will create another data element using SE11 tcode as follows:
Logon to SAP GUI
Launch SE11 transaction
Select option "Data Type" and type the name of the new data element DDIC object. For the sake of this ABAP tutorial, I used Z_TEXT120
Launch SE11 transaction
Select option "Data Type" and type the name of the new data element DDIC object. For the sake of this ABAP tutorial, I used Z_TEXT120
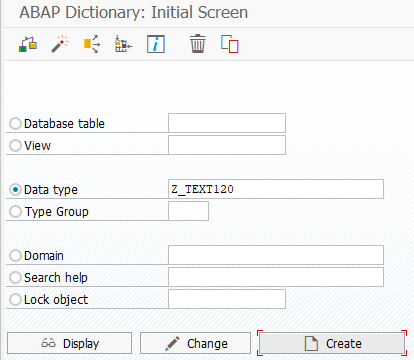
Press Create button for the data element definition screen. Choose the object type as "Data Element".
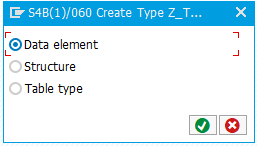
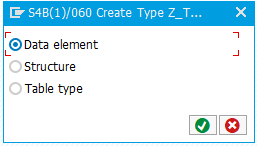
Press Continue or Enter
On Data Element definition screen, provide a short description and type TEXT120 as the domain of this data element.
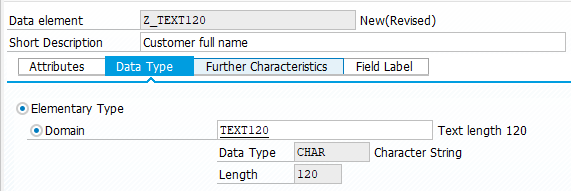
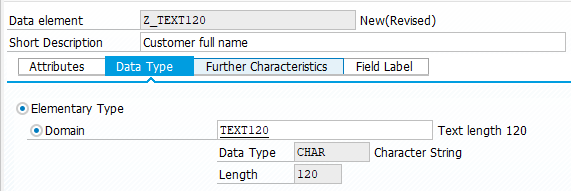
Switch to Field Label tab.
You see there are 4 text fields that are used automatically where the data element is used or displayed for example on an ALV display.
You see there are 4 text fields that are used automatically where the data element is used or displayed for example on an ALV display.
Provide some text for each of the 4 field labels. We will create translations of these text in the following steps. Then place the text translations into a transport request using SLXT tcode.
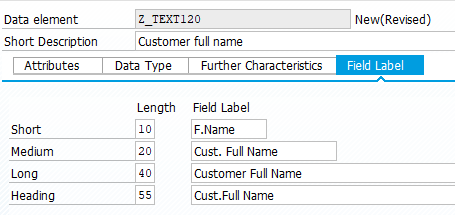
Save and activate the data element.
Now get out of the data element definition screen to SE11 and re-enter into the new data element definition with Display button.
Now get out of the data element definition screen to SE11 and re-enter into the new data element definition with Display button.
Go to translation screen.
ABAP programmers can follow menu options: Goto > Translation
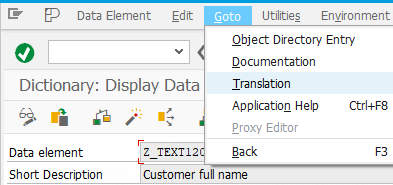
ABAP programmers can follow menu options: Goto > Translation
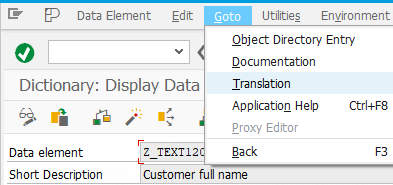
Choose your target language here. This is the language that you are translating default definitions into.
I choose German "DE" as target language.
And the original language was EN. I created this data element in EN.
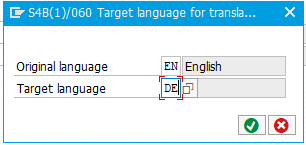
I choose German "DE" as target language.
And the original language was EN. I created this data element in EN.
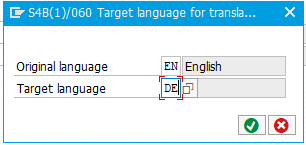
Press Enter or Continue for next screen.
In the next screen, ABAP programmers can provide translations for text elements or fields labels of the data element ABAP DDIC object.
As seen in below screenshot, I have already type some German text as translations of its originals in EN.
Sorry for the translation, just assume them as sample text for this tutorial :)
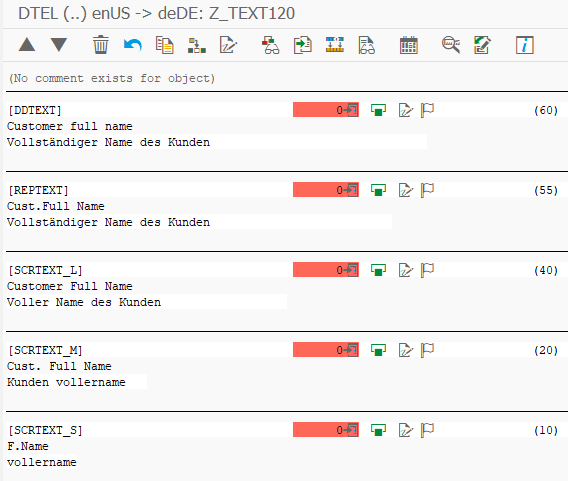
Sorry for the translation, just assume them as sample text for this tutorial :)
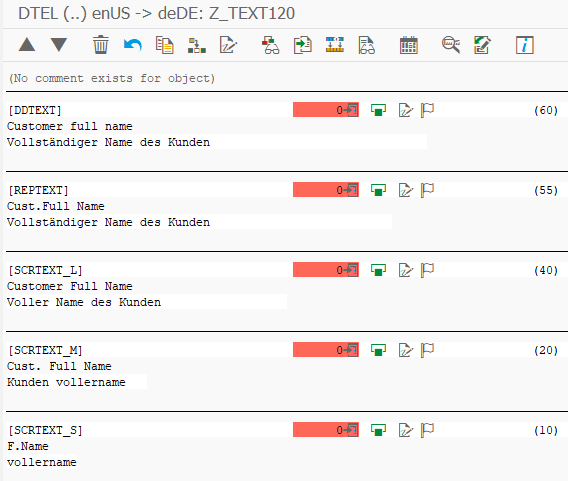
Save entries and exit from SE11.
To transfer text translation we have made using a transport request, first we need to create it.
So launch SE09 for example and create a workbench request.
So launch SE09 for example and create a workbench request.
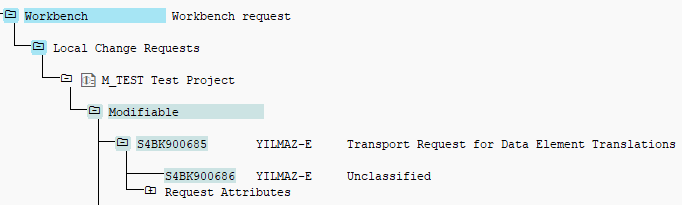
In following steps we will use this transport request so keep its number.
Now launch SLXT transaction code (SE63 Translation Export)
First, choose Target Language by using language selection displayed with F4 on target language text field.
I choose deDE for German
I choose deDE for German
In Transport Request section, clear "Create New Request" checkbox since we have already created our transport request.
When you clear the checkbox tick, screen will change slighly.
Now mark "Grant Non-SLXT Requests" option.
This mark will enable "Transport Request" textfield. Now on that field enter our transport request number or use search help to select it.
When you clear the checkbox tick, screen will change slighly.
Now mark "Grant Non-SLXT Requests" option.
This mark will enable "Transport Request" textfield. Now on that field enter our transport request number or use search help to select it.
In Time Period section, you can limit your text translations according to their creation date.
For example, I am interested in to transport only the translations I have made today.
So in "Processing Date" I choose today
For example, I am interested in to transport only the translations I have made today.
So in "Processing Date" I choose today
Filter section provides further limitations for the ABAP programmer to select related text translations.
I will only enter my user name as "Object Processor" so I will transfer only the text translations done by me.
I will only enter my user name as "Object Processor" so I will transfer only the text translations done by me.
That is enough for me generally. Here is the final SLXT selection screen before I execute the report.
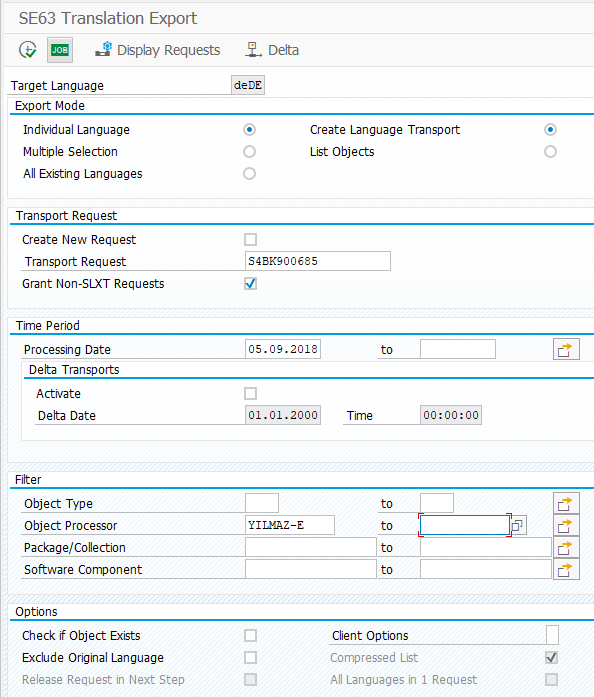
Now ABAP developers can execute the program using F8
The SE63 Translation Export program or SLXT transaction executes and displays the summary as result of the execution.
This is what I get after I execute SLXT with previous select-options applied.
This is what I get after I execute SLXT with previous select-options applied.
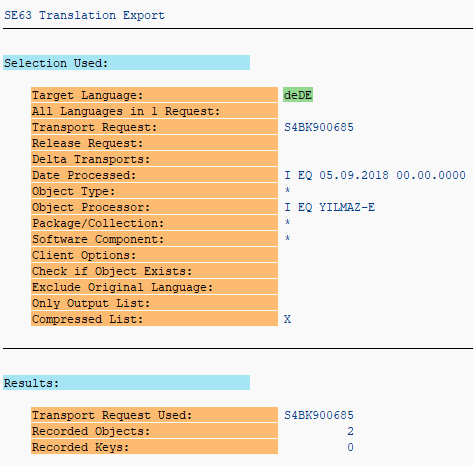
Please look at the results section. You will see there are two recorded objects.
One of them is the one we have done together following the steps in this tutorial.
The other one is the data element I have created before.
One of them is the one we have done together following the steps in this tutorial.
The other one is the data element I have created before.
Let's check our transport request how these text translations are seen in the TR.
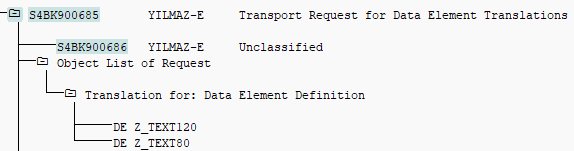
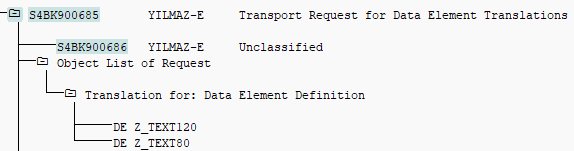
Fuente:
Comentarios
Publicar un comentario